〜振り子を使ったアニメーション〜
それでは、実際にアニメーションを作ってみましょうね。
いきなり難しいアニメーションに挑戦するのは命取りなので、
簡単なアニメーションに挑戦しましょう。
『簡単なアニメ』で最初に出てくるのは『棒人間アニメ』ですが、
棒人間を動かすのって結構センスがいるのです。
面白い動きをさせたいのなら、それなりの練習が必要になります。
そこで『振り子』を使ったアニメーションで練習します。
では、早速描いてみましょう。最初は三枚用意します。
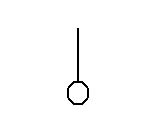
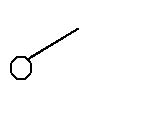
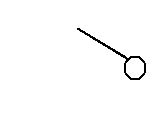
簡単な絵で良いです(笑)
このような振り子の絵を描いて・・・
左のフレームの絵は1フレームと3フレームで使用しています。
この状態で『何も弄らないで』再生しますよ。
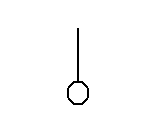
ゆっくりで、更にカクカク動いていますね。
勿論、『何も弄っていない』ので当たり前です。
動きだけでも早くしたい。
ではどうするのかと言うと、まず最初に・・・
『表示』の欄を開いて『プロパティ』を選択します。
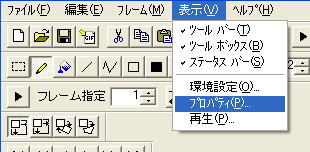
『アニメーションのプロパティ』が表示されます。
そこに『インターバルのディフォルト値』とありますね。
これはアニメの再生速度の値です。
この数値が高いと遅く、低いと早く再生されます。
そこの数値は初期設定では『20』になってます。
そこの数値を10〜6の数値に書き換えてOKをクリックして下さい。

何故、数値は5以下は駄目なのか?
多くのパソコンがネット上で5以下のアニメーションを見る時、
自動的にデフォルト値が10に設定され、再生速度が遅くなってしまいます。
その為、多くの動画師さんは6〜10の設定で制作しています。
取り敢えず、この数値は自分に合った数値を設定しましょう。
では、インターバル10(左)と6(右)の速度の違いを見てみましょう。
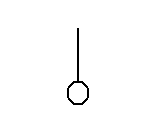

違いは決定的ですね。
さてさて、スピードは速くなりましたが動きがスムーズじゃないですね。
たかが4枚のアニメでは高が知れています。
なので動きを滑らかにする為に『挿入』を利用しましょう。
まずは挿入したい部分を・・・
1フレームと2フレームの間に挿入したいので、2フレーム目を表示した状態で、
『新規フレームの挿入』を押します。
すると、このようになります。
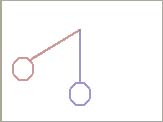
1フレーム目が青い線で表示されて、3フレーム目が赤い線で表示された状態です。
このようになりましたら・・・
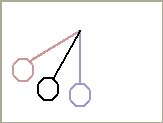
真ん中ぐらいに同じように描いていきます。
これを他のところにもやってみましょう。
するとこのような動きになりました。
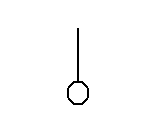
前よりかは動きは良くなったけど、ここで納得してはいけません。
もっと振り子らしい動きが出来る筈なのですから(笑)
と言う訳で挿入の作業を納得行くまで続けましょう。
アニメは根気の要る作業だって事を知って頂く為でもあります。
完成したのが、こちら・・・
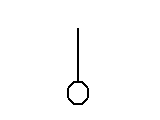
振り子らしくなりましたか?
これで総フレームは20枚です。
それらしい動きにするにはそれなりの枚数が必要になります。
面倒で時間も掛かる作業ですが、避けられない道です。
リアリティを追及する人は実際に物を動かして観察をしたりします。
そこから何度も描いたり動かしたり……
此処まで来るともうアニメーターですよホント(苦笑)
さてさて、機能の基本操作と大まかなことはこれくらいにして。
次は棒人間を動かしてみましょう。
2へ BACK 4へ(現在工事中……)